საინტერესო ცვლილება შევნიშნე ჩემს სოციალურ წრეში – ფრაზა “Google-ში მოძებნე” თითქმის მთლიანად ჩაანაცვლა “ChatGPT-ს ჰკითხე”-მ. მე, როგორც ჩანს იმ მცირე ჯგუფს მივეკუთნები, ვინც ჯერ კიდევ ერთგულად იცავს ძველ ჩვევას.
ეს იმას არ ნიშნავს, რომ ხელოვნური ინტელექტის გამოყენების წინააღმდეგი ვარ. არსებობს სიტუაციები, როდესაც AI-ს მიერ მოწოდებული მიმოხილვა ნამდვილად ღირებულია, თუმცა ჩემი გამოცდილებით, უამრავი შეკითხვა არსებობს, რომელზეც ჩვეულებრივი Google ძიება გაცილებით სწრაფად და ზუსტად გპასუხობთ. მთავარი საიდუმლო მხოლოდ ისაა, რომ იცოდეთ როგორ მოძებნოთ ინფორმაცია სწორად, ამას კი რამდენიმე – ან უფრო ზუსტად, 33 – Google-ის ძიების ეფექტური ხრიკის დახამრებით შეძლებთ.
სანამ დავიწყებთ, მოდი რამდენიმე ტერმინი განვმარტოთ:
- Omnibox (ან Omnibar) — ეს არის ადგილი, სადაც შეგიძლიათ შეიყვანოთ ვებსაიტის მისამართი ან უბრალოდ ძიების ფრაზა.
- Google-ის ძიების ველი — ეს არის ტექსტური ველი Google-ის მთავარ გვერდზე ან ძიების შედეგების გვერდზე, სადაც ეძებთ ინფორმაციას.
ამ სტატიაში “ძებნის ველში” ვგულისხმობ როგორც Omnibox-ს, ასევე Google-ის ძიების ველს.
1. სწრაფი გამოთვლების შესრულება
მარტივ გამრავლებაში (18×2) სიამოვნებით ვხარჯავ გონებრივ ენერგიას, მაგრამ როცა საქმე სამნიშნა რიცხვებს ან ხარისხის მაჩვენებლებს ეხება, Google-ის გამოყენებას ვიწყებ.
უბრალოდ ჩაწერეთ განტოლება ძიების ველში და პასუხი მაშინვე გამოჩნდება.
ასევე შეგიძლიათ სწრაფად გაყოთ რესტორნის გადასახადი Google-ის ჩაშენებული tip calculator-ით (საძიებო ველში ჩაწერეთ Google tip calculator).
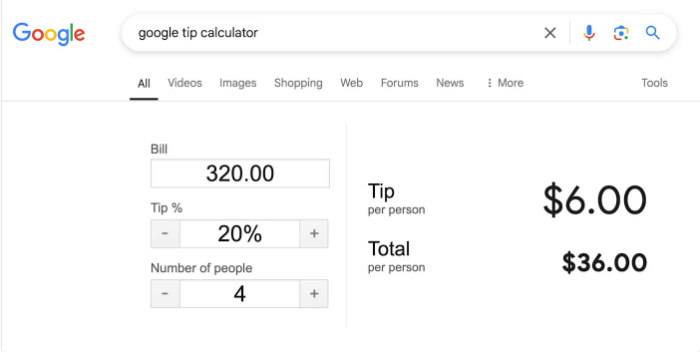
Google-ის მეშვეობით შეგიძლიათ გააკეთოთ უფრო რთული გამოთვლებიც, მაგალითად, ფუნქციის გრაფიკის აგება ან გეომეტრიული ამოცანების გადაწყვეტა (მაგალითად, წრის ფართობის გამოთვლა).
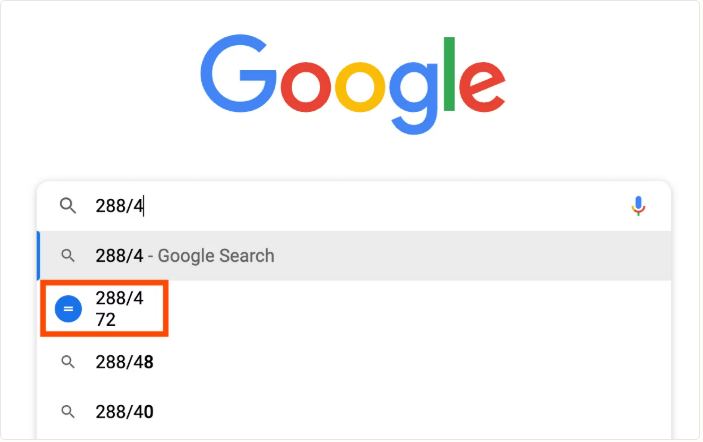
2. მონაცემების სწრაფი კონვერტაცია
თუ გსურთ გაიგოთ რა ტემპერატურაა სხვა ქვეყანაში ან უნდა გადაამოწმოთ სიჩქარე კილომეტრებში Google-ში ჩაწერეთ:
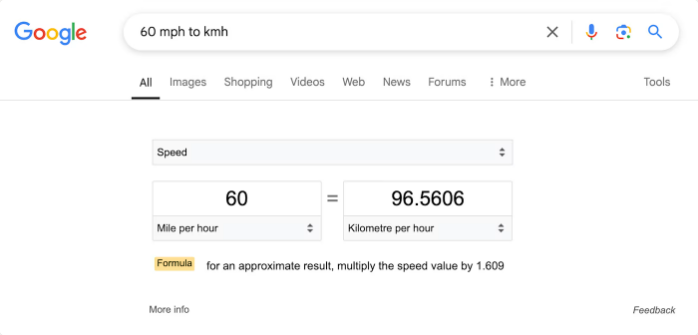
ასევე შეგიძლიათ უბრალოდ ჩაწეროთ unit converter, რომ გამოჩნდეს ინტეგრირებული გადამყვანი და იქ გამოიყენოთ სხვადასხვა ტიპის ერთეულები (სიგრძე, მასა, ტემპერატურა და სხვა).
3. ვალუტის გადაყვანა
სწრაფად გსურთ დააკონვერტიროთ დოლარი ევროებში ან სხვა ვალუტაში? ჩაწერეთ:
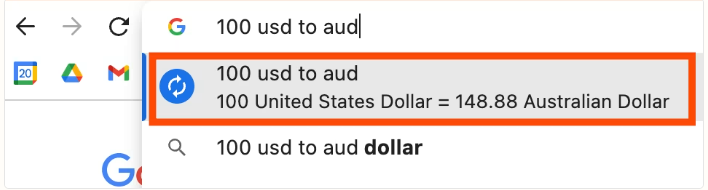
4. აქციების ფასების ნახვა
გაინტერესებთ, როგორია თქვენი აქციების მიმდინარე ფასი? ჩაწერეთ აქციის ტიკერი (მაგალითად, AAPL) და მიიღებთ უახლეს მონაცემებს.
5. დღესასწაულების თარიღების გაგება
თუ გინდათ გაიგოთ რომელ დღეს არის, მაგალითად, ახალი წელი 2026-ში, ჩაწერეთ: [holiday name] და [year]
6. ფრენების ფასების შედარება
შეადარეთ ავიაბილეთების ფასები პირდაპირ Google-ში. ჩაწერეთ: [city] to [city]

7. მანძილის გამოთვლა
გაინტერესებთ რამდენი დრო გჭირდება მგზავრობისთვის? ჩაწერეთ: [location A] to [location B]
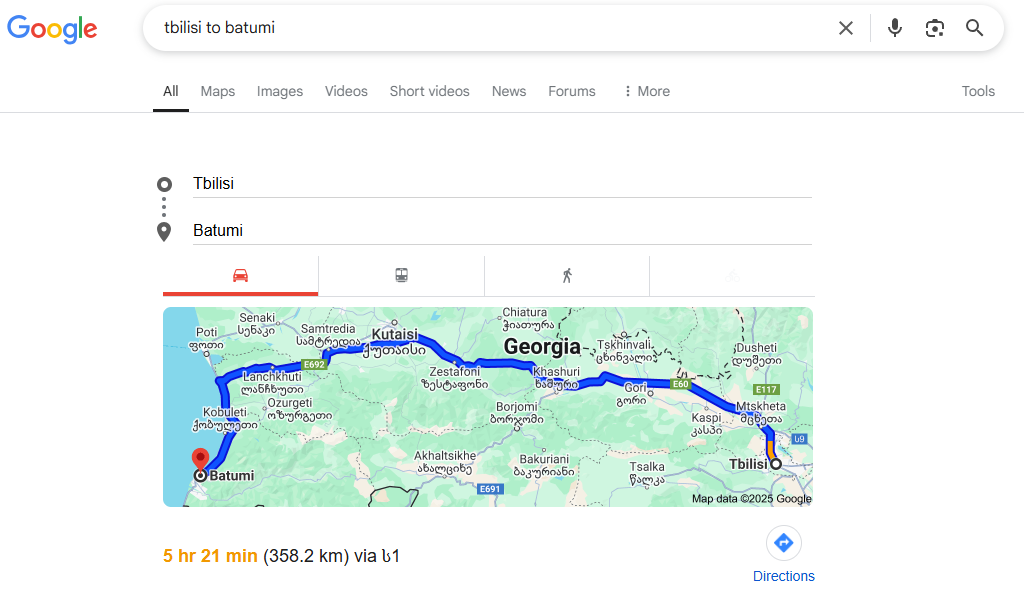
8. სასტუმროების ფასების შედარება
გეგმავთ მოგზაურობას? ჩაწერეთ: hotels [ქალაქი] და მიიღებთ სასტუმროების ჩამონათვალს ფასებით, შეფასებებით და ფილტრებით.
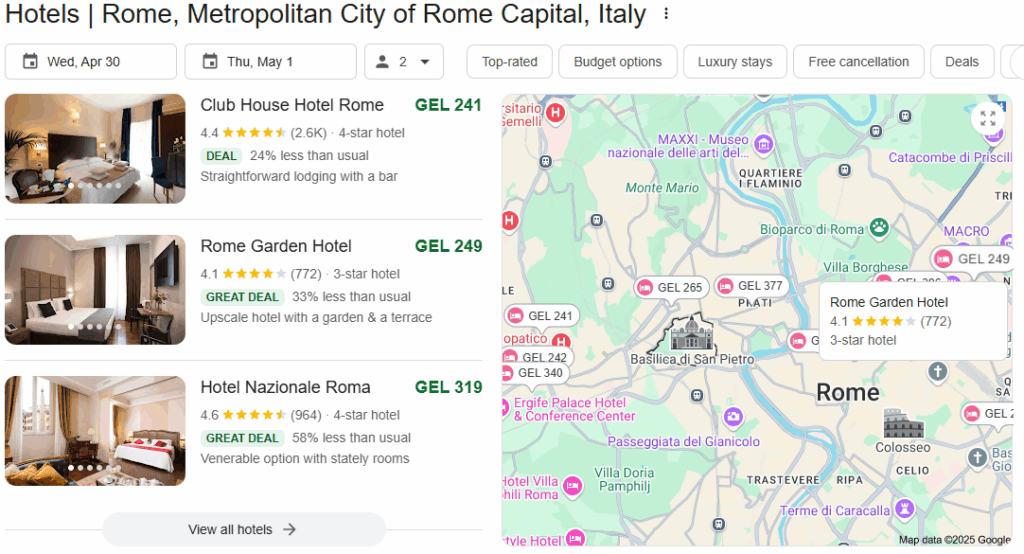
9. ადგილობრივი ღონისძიებების მოძიება
გსურთ გაიგოთ რა ხდება ტოკიოში თქვენი ვიზიტის დროს? ჩაწერეთ: [ქალაქი] events
10. სიტყვების თარგმნა სხვა ენებზე
სწრაფი თარგმნისთვის ჩაწერეთ: [სიტყვა] in [ენა]
მაგალითად: bathroom in Spanish
11. მიიღეთ სიტყვების განმარტება და ეტიმოლოგია
გაინტერესებთ სიტყვა რას ნიშნავს? ჩაწერეთ ძიებაში: define [სიტყვა]
12. ფრენის სტატუსის გაგება
უნდა გაიგოთ ფრენის სტატუსი? უბრალოდ ჩაწერეთ ფრენის ნომერი, მაგალითად: LH123 Google გაჩვენებთ მიმდინარე სტატუსს და სურვილის შემთხვევაში შეგიძლიათ ნახოთ წინა დღის ან მომდევნო დღის სტატუსიც.
თუ მეგობარმა გამოგიგზავნათ ფრენის დეტალები Gmail-ში, უბრალოდ მოძებნეთ ავიაკომპანიის სახელით და Google ავტომატურად გაჩვენებთ ინფორმაციას.
13. მომხმარებელთა მხარდაჭერის ნომრების მოძიება
დაკარგეთ კომპანიის სერვის-ცენტრის ნომერი? ჩაწერეთ: [კომპანიის სახელი] customer service number მაგალითად: Amex customer service number
თუ ნომერი არ არსებობს, Google გაჩვენებთ კომპანიის საკონტაქტო გვერდს.
14. მსოფლიოს დროის გაგება
გინდათ იცოდეთ, ახლა რომელი საათია ტოკიოში? ჩაწერეთ: time in [ქალაქი]
15. ამინდის პროგნოზი
სწრაფი ამინდის სანახავად ჩაწერეთ: weather ან კონკრეტული ადგილისთვის: weather [ქალაქი]
16. მზის ამოსვლის და ჩასვლის დრო
გაინტერესებთ როდის ამოდის ან ჩადის მზე? ჩაწერეთ: sunrise [ქალაქი] ან sunset [ქალაქი]
მაგალითად: sunrise Tbilisi
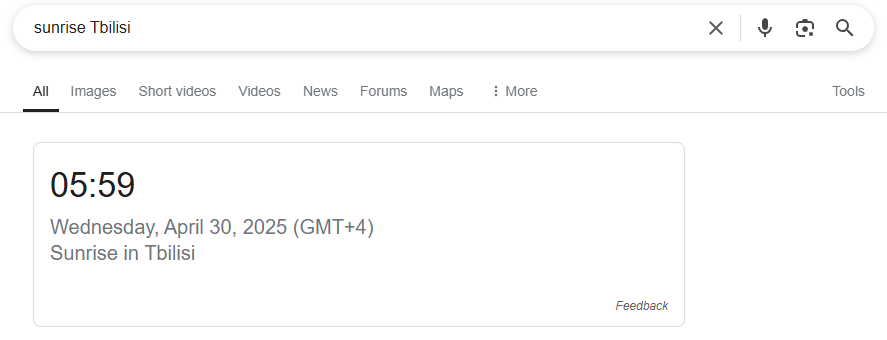
17. თქვენი IP მისამართის გაგება
გინდათ იცოდეთ რა არის თქვენი IP მისამართი? ჩაწერეთ: what’s my IP address
Google პირდაპირ გაჩვენებთ თქვენს საჯარო IP მისამართს.
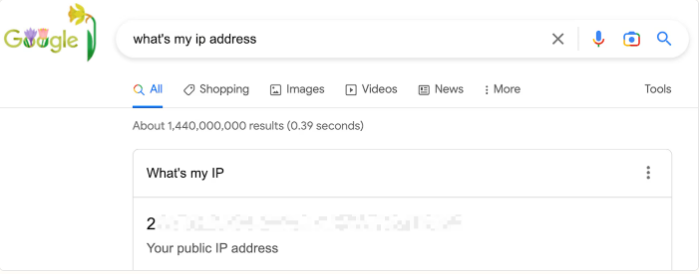
18. ტელეფონის პოვნა (iPhone ან Android)
ტელეფონი დაკარგეთ? ჩაწერეთ: find my phone
iPhone-ზე: გადადით Find your phone-ზე.
Android-ზე: გადადით Find My Device-ზე და ნახეთ რუკაზე.
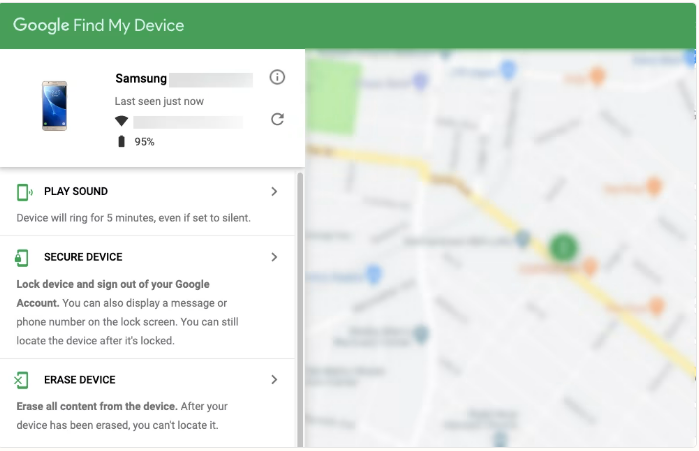
19. ტაიმერის ან სტოპვოჩის დაყენება
გინდა დააყენოთ ტაიმერი? ჩაწერეთ: timer: [დრო]
მაგალითად: timer: 10 minutes
ან ჩაწერეთ stopwatch რომ სტოპვოჩი გაუშვათ.
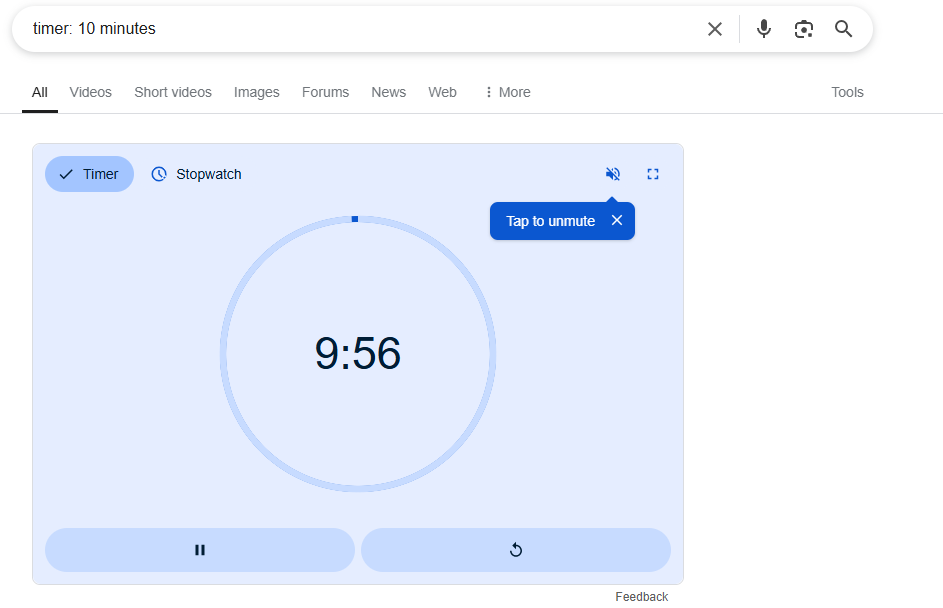
20. ძიების შედეგების გაფილტვრა ინფორმაციის ტიპით
ნებისმიერ Google-ის ძიების გვერდზე შეგიძლიათ აირჩიოთ კატეგორია:
- All (ყველაფერი)
- Images (სურათები)
- Videos (ვიდეოები)
- News (სიახლეები)
- Shopping (მაღაზია)
თუ სხვა ტაბი გინდათ, დააწკაპუნეთ More-ზე.
მაგალითად: Survivor memes ძიებისას გადადით Images-ზე და ნახავთ უფრო მეტ მემს.
21. ძიების შედეგების გაფილტვრა გამოქვეყნების თარიღის მიხედვით
თუ გსურთ მოძებნოთ ინფორმაცია, რომელიც კონკრეტულ პერიოდში გამოქვეყნდა ან განახლდა:
- ძიების შედეგების გვერდზე დააწკაპუნეთ Tools-ზე (ძიების ველის ქვემოთ).
- გამოჩნდება Any time მენიუ, საიდანაც შეგიძლიათ აირჩიოთ, მაგალითად: ბოლო 24 საათი, ბოლო კვირა, ბოლო თვე და ა.შ.
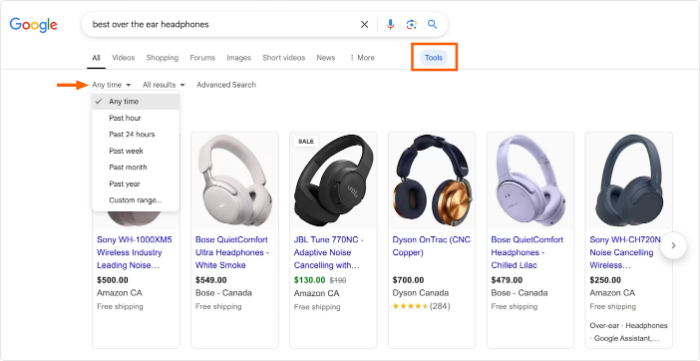
22. სურათების ძიების შედეგების გაფილტვრა
სურათების ძიებისას შეგიძლიათ დააწკაპუნოთ Tools-ზე და გააფილტროთ:
- ზომის მიხედვით
- ფერის მიხედვით
- გამოყენების უფლებების მიხედვით
- ტიპის მიხედვით (მაგალითად Clip Art, Line Drawing ან GIF)
- გამოქვეყნების თარიღით
23. ვიდეო ძიების შედეგების ფილტრაცია ხანგრძლივობისა და ხარისხის მიხედვით
ვიდეოს ძიებისას (Videos ტაბში), Tools ღილაკის მეშვეობით შეგიძლიათ გააფილტროთ:
- ხანგრძლივობა (მოკლე ან გრძელი ვიდეოები)
- ხარისხი (HD ან სხვა)
- გამოქვეყნების დრო
- წყარო
- ასევე, მხოლოდ იმ ვიდეოები, რომლებსაც აქვთ სუბტიტრები
24. კონკრეტული ვებსაიტიდან შედეგების ჩვენება
თუ გინდათ მოძებნოთ ინფორმაცია მხოლოდ ერთი საიტიდან:
ჩაწერეთ: site:[საიტის მისამართი] [საძიებო სიტყვა]
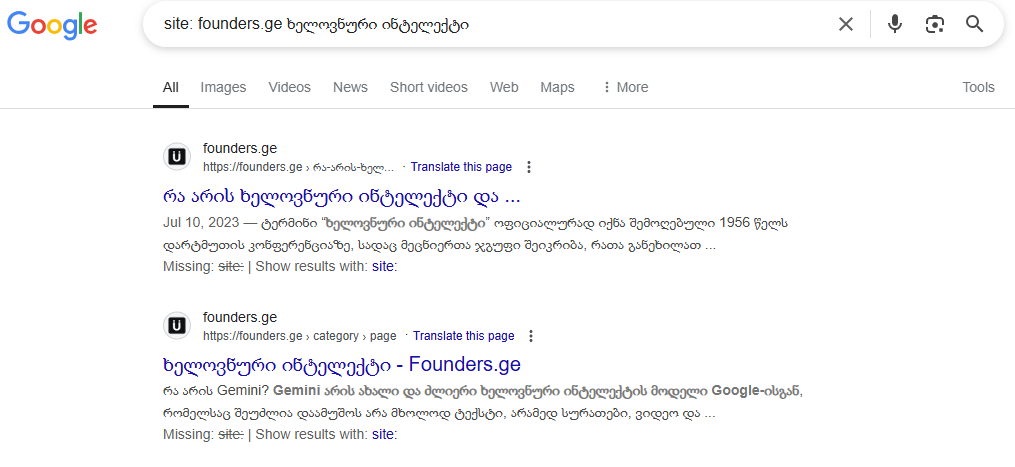
25. კონკრეტული დომენების მიხედვით ძიება
თუ გსურთ მხოლოდ კონკრეტული ქვეყნის საიტებზე მოძებნოთ ინფორმაცია:
ჩაწერეთ:
[საძიებო სიტყვა] site:.ge
(ეს მოძებნის ქართულ საიტებზე.)

ასევე შეგიძლიათ მოძებნოთ მხოლოდ:
- .gov — სამთავრობო საიტებზე
- .edu — საგანმანათლებლო საიტებზე
- .org — ორგანიზაციების საიტებზე
26. URL-ის გადათრევა სანიშნეებში დასამატებლად
სწრაფი სანიშნეების (Bookmark) დასამატებლად:
- მარჯვენა ღილაკით მონიშნეთ მისამართი Omnibox-ში
- გადაიტანეთ ის სანიშნეების ზოლზე ან კონკრეტულ ფოლდერში
27. ზუსტი დამთხვევის ძიება
თუ გინდათ შედეგები ზუსტად კონკრეტულ ფრაზას ემთხვეოდეს:
ჩასვით ძიება ბრჭყალებში: “ზუსტი საძიებო ფრაზა”
ეს მეთოდი დაგეხმარებათ, მაგალითად:
- პლაგიატის შესამოწმებლად
- სტატისტიკის წყაროს პოვნისთვის
28. გარკვეული სიტყვების ან საიტების გამორიცხვა
თუ გინდათ, რომ ძიების შედეგებში კონკრეტული საიტი ან სიტყვა არ გამოჩნდეს:
გამოიყენეთ მინუსის ნიშანი (-):
მაგალითად: remote marketing jobs -Upwork
29. Google-ის Advanced Search-ის გამოყენება
თუ არ გსურთ ყველა სხვადასხვა საძიებო ოპერატორი დაიმახსოვროთ (რა გასაკვირია, ეს მართლაც ბევრია), კიდევ ერთი მარტივი გზა არსებობს: დაამატეთ Google-ის Advanced Search გვერდი სანიშნეებში და გამოიყენეთ ის თქვენი ძიების შედეგების გასაფილტრად.
ამ გვერდზე შეგიძლიათ გააფართოვოთ ძიება ენით, რეგიონით, ბოლო განახლების თარიღით, საიტით ან დომენით და სხვა კრიტერიუმებით.
30. ძალიან გრძელი ძიების ფრაზების გამოყენება
როდესაც ძალიან სპეციფიკურ რაღაცას ეძებთ, გრძელი და დეტალური ფრაზები უფრო ეფექტურია.
მაგალითად:
- “can Amazon hear everything you’re saying on Alexa”
- “how to use UTM codes for email marketing Google Analytics”
რაც უფრო მეტ კონტექსტს მისცემთ Google-ს, მით უფრო ზუსტ შედეგებს მიიღებთ.
31. რევერსული სურათის ძიება (Reverse Image Search)
თუ გინდათ გაიგოთ სურათის წყარო ან იდენტიფიცირება:
- Google Lens გამოყენებით გადაიღეთ ან ატვირთეთ ფოტო
- მოძებნეთ ინფორმაცია სურათის საფუძველზე
(Android-ზე შესაძლებელია პირდაპირ კამერიდან, iPhone-ზე — Google Lens აპიდან ან Google.com-დან.)
32. ძიების ისტორიის ჯგუფურად დათვალიერება
თუ ძიება შეწყვიტეთ და გინდათ გააგრძელოთ:
- Omnibox-ში ჩაწერეთ: @history [საძიებო თემა]
- გადადით By group დათვალიერებაზე და გააგრძელეთ ძიება.
ასევე შეგიძლიათ ჯგუფების მიხედვით წაშალოთ ძიებები ან წაშალოთ ყველაფერი ერთდროულად.
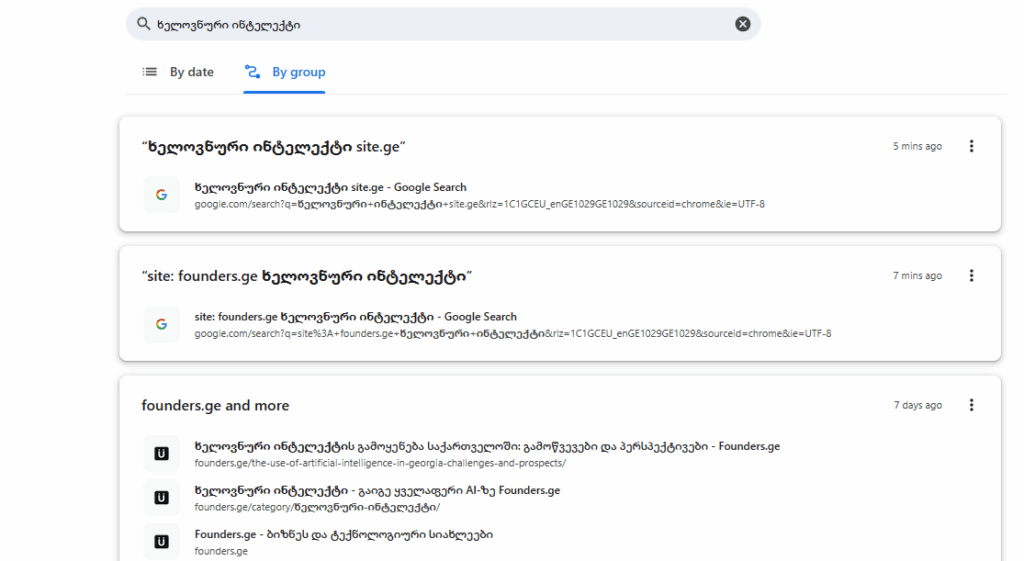
33. შექმენით კლავიატურის შორთქათი Google Chrome-ში ხშირი ძიებებისთვის
თუ ხვდებით, რომ ხშირად ეძებთ ერთსა და იმავე რაღაცას, შეგიძლიათ Google Chrome-ში შექმნათ კლავიატურის Shortcut-ი, რომ მხოლოდ რამდენიმე კლავიშის დაჭერით გაააქტიუროთ ეს ძიება.
მაგალითად, მე ხშირად ვიყენებ site: ოპერატორს, რომ Founedrs-ის ბლოგზე ვიპოვო შესაბამისი მასალა, ამიტომ მაქვს შექმნილი შორთქათი („FN“), რომლის შეყვანის შემდეგ ავტომატურად ხდება საჭირო ძიების გაშვება.
როგორ შექმნათ თქვენი Shortcut-ი Chrome-ში:
- დააწკაპუნეთ Chrome-ის მენიუზე (სამ განლაგებულ წერტილზე – ⋮) და შედით Settings-ში (პარამეტრები).
- პარამეტრების მთავარ გვერდზე დააწკაპუნეთ Search engine-ზე და შემდეგ აირჩიეთ Manage search engines and site search.
- Site search სექციაში დააწკაპუნეთ Add-ზე.
- გამოჩენილ ფანჯარაში შეავსეთ შემდეგი ველები:
- Search engine: შეიყვანეთ მალსახმობის დასახელება.
- Shortcut: შეიყვანეთ მარტივად დასამახსოვრებელი კლავიატურის მალსახმობი.
- URL with %s in place of query: შეიყვანეთ საძიებო მისამართი, სადაც
%sშეცვლის თქვენი ძიების ფრაზას.
- დააწკაპუნეთ Add.
როდესაც ამ ყველაფერს დაასრულებთ, Chrome-ის Omnibox-ში უბრალოდ შეიყვანთ თქვენს მალსახმობს და Enter-ს დააჭერთ — ძიება ავტომატურად შესრულდება.